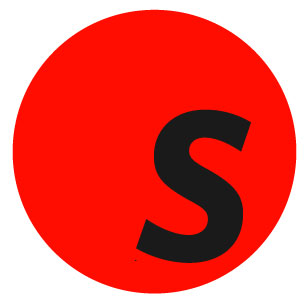• Select the blue Add Item button below the Title Details in the Item results view. An 'add an item' tab will open to add an individual item. To return to the Item results view, select the 'items' tab on the left. The Item Information section will default to open, but can be collapsed using the red arrow. To close the Add Item select the ‘x’ on the right above the Title Details of the BID.
•note type: The user has the option of adding a Standard note, a Charge/Discharge note, or a Damaged note to an item. The Standard note will always appear within the item information in a clear, green message box. The Charge/Discharge note will display when an item is checked in or out, to alert the staff member that they may need to look closer at the particular item. The Damaged Item note will display to let the staff member know that the item is damaged and why.
•predefined note options and free text note: Each note can either be selected by choosing a predefined note from the drop-down list of options, or it can be created individually using the free text note field. A note must be one or the other of these two options, and cannot be both.
To add chronology and enumeration for an item, select the red expand arrow on the right. To close this set of information, you can select the red collapse arrow.
Chronology and Enumeration are part of the call number that is displayed within the Location Information section of these Help pages. As you begin entering Chronology and Enumeration into the fields described below, the full call number will begin populating automatically in the blue field above that information. Once the user begins adding or editing this information, they will be presented with a red cancel button and a green save item button.
•issue date format:You can select; year, month year, month day year, and seasonal. Once you select the format of your choice, you will need to populate that information in the field provided.
•enumeration: These fields are where the user can add; volume, number, etc. for an item. Please note, consistent labeling and terminology must be used throughout the library system in order to take full advantage of this functionality. Once changes have been made, and the information has been saved, the user will be given a green confirmation message alerting them that their updates have been saved.
The Title Details section includes: Cover Art (obtained from Syndetics), Format (appears at the bottom of the Cover Art), Title, Author, Call Number and Publication Date, and ISBN. Additionally, Issue level and Item Level Hold counts are included. To close out of an item tab, select the ‘x’ next to the Item Statistics section.
Item Statistics
To the right of the BID’s Title Details are some item specific statistics. These statistics are informational, and cannot be edited.
•Yearly Circulation:The number of times that the item has circulated since the last circulation count reset has taken place.
•Circulation to Date:The number of times that the item has circulated in its life.
•In House Circulation Count:The number of times that the item was scanned through check in without being charged.
•Holds Count:The number of current holds against the item.
•Last Edited Date:The date that any changes or edits were made to the Item Information and the alias of the user who edited the item.
•Created On:The date that the item was entered into the system and the alias of the user who entered the item into the system.
Once editing begins, a red Cancel button and a green Save button will appear at the bottom of the Item Information details. Once completed and saved any edits to items can take up to 15 minutes to appear in CARL•Connect Discovery.
Fields within Item Information are either free text fields or a drop-down list of options. if a field is grayed out, that indicates that a user does not have permission to edit that field, or that it is a field that cannot be changed due to an item's current status. The fields in this section are:
item number: Free text field
item call number: Free text field
status: Drop-down list of item statuses. Certain statuses cannot be edited, for example - Charged
alternate on shelf display status: Free text field used to edit the display a patron sees in CARL•Connect Discovery. This is used to indicate that an item available to be charged to a patron may not in the usual on-shelf status. For example, if it is in a lobby display case, etc.
branch: Drop-down list of libraries within your system
location: Drop-down list of locations within your system
media: This a drop-down list of media types available within your system
price: Free text field
owning branch: This is the branch that owns the item
owning location: This will always be the same as Location
suppression: This check box allows a user to manually suppress an item from the CARL•Connect Discovery patron interface
note type:The user has the option of adding a Standard note, a Charge/Discharge note, or a Damaged note to an item. The Standard note will always appear within the item information in a clear, green message box. The Charge/Discharge note will display when an item is checked in or out, to alert the staff member that they may need to look closer at the particular item. The Damaged Item note will display to let the staff member know that the item is damaged and why.
predefined note options and free text note:Each note can either be selected by choosing a predefined note from the drop-down list of options, or it can be created individually using the free text note field. A note must be one or the other of these two options, and cannot be both.
To add or edit chronology and enumeration for an item, select the red expand arrow on the right. To close this set of information, you can select the red collapse arrow.
Chronology and Enumeration are part of the call number that is displayed within the Location Information section of these Help pages. As you begin entering Chronology and Enumeration into the fields described below, the full call number will begin populating automatically in the blue field above that information. Once the user begins adding or editing this information, they will be presented with a red cancel button and a green save item button.
issue date format:You can select; year, month year, month day year, and seasonal. Once you select the format of your choice, you will need to populate that information in the field provided.
enumeration:These fields are where the user can add; volume, number, etc. for an item. Please note, consistent labeling and terminology must be used throughout the library system in order to take full advantage of this functionality. Once changes have been made, and the information has been saved, the user will be given a green confirmation message alerting them that their updates have been saved.
who has it:This shares the Item Status, Date Checked Out, Due Date, Patron ID, Name, Patron Type, Phone Number(s), and Email Address (if provided) of the patron who currently has the item. Selecting the Patron ID hyperlink will take the user into the staff view of the patron's account.
who had it:This shares the Item Status, Date Checked Out, Due Date, Patron ID, Name, Patron Type, Phone Number(s), and Email Address (if provided) of the patron who last had the item. Selecting the Patron ID hyperlink will take the user into the staff view of the patron's account.
who owes:This shares the Item Status, Date Checked Out, Due Date, Patron ID, Name, Patron Type, Phone Number(s), and Email Address (if provided) of the patrons who owe fines and fees for this item. Selecting the Patron ID hyperlink will take the user into a staff view of the patron's account.
who wants it:This shares the Item Status, Date Checked Out, Due Date, Patron ID, Name, Patron Type, Phone Number(s), and Email Address (if provided) of the patrons who have holds placed on this item. Selecting the Patron ID hyperlink will take the user into a staff view of the patron's account.
Username: Enter your user name in the username field of the login screen. Your user name matches your existing CARL•X client user name. If you do not know your user name, please contact your supervisor.
Password: Enter your password in the password field of the login screen. Your password matches your existing CARL•X client password. If you do not know your password, please contact your supervisor.
Once the Username and Password fields have been populated, select login. If the user enters and incorrect username or password, an error message will display.
Please note: If the user logging in has a Default Branch set, they will automatically be logged into that branch. Once logged in, that branch information will appear at the top right of the page. If the user does not have a Default Branch set, the user is presented with a lightbox, allowing them to select their Branch from a branch name dropdown. Once logged in, that branch information will appear at the top right of the page.
When bib search is selected, the user will be taken into the Smart PAC view of an advanced search page. Users can utilize the single search box and advance searching options in the same way that they would in the patron CARL•Connect Discovery interface.
When the search is completed, a Title Results List view will display that can be further refined using the facets provided. As this is the Smart PAC, staff view, of CARL•Connect Discovery, users will be able to see bibliographic records that are suppressed, or hidden, from the patrons' view. These suppressed records are outlined in a pink box with a red suppression message.
Using the green Select Back button will take the user back to the Items results within CARL•Connect Staff where they can now view and interact with items in the same way they could after completing an Item ID or BID search. As with the other search options, underneath the bibliographic record information, the items that belong to the branch that you are logged into will appear at the top of the results, with the remaining items being listed alphabetically by branch name.
To the left of the bibliographic record information is a table sharing some activity counts.
holds on title: The number of current title level holds
HOLDS COUNT: The number of times that items on the title have had a hold.
YEARLY CIRCULATION: The number of times the item has been checked out and renewed since the circulation counter was reset.
CIRCULATION TO DATE: The number of times the item has been checked out or renewed since the day the item was created.
IN HOUSE CIRCULATION: The number of times that the item was scanned through Return when it already had an On Shelf status.This can be used to track how many times an item was utilized by a patron without being checked out.
item details:The item grid will display the following information about each item; Item Number, Call Number, Status, Status Date, Branch, Location, Media, Suppression Status, Item Holds, Issue Holds, Yearly Circ, Circ to Date, and In House Circ. Grid scrolling is available with the Item Number, Call Number and Status columns locked in place. This information cannot be edited. The Item Number shown is a hyperlink, and selecting it will take the user to Item Information. This will be described in greater detail in the Item Information section of the Help pages.
add item:Users with appropriate permissions can add additional items to the bibliographic record by selecting the blue Add Item button above the item grid. This will be described in greater detail in the Add Item section of the Help pages
ip address: 192.168.25.76