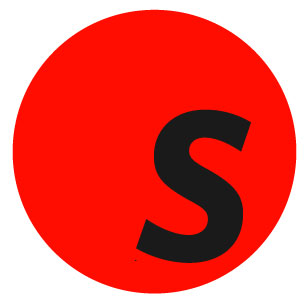To check in, or return an item, scan or enter the item id into the field provided, and select the red enter button. Check in functionality provides the ability to override the check in date for that item. To edit this date, select the override date button and a calendar will appear. Either select the new check in date, or enter it in the field provided. When finished, either cancel or finish/save your change. The override date field will remain checked for additional returned items, until it is unchecked. Check in functionality also allows for an item to be entered in as a damaged item. To complete that action, select the damaged box before entering the item number. Damaged functionality in this location works the same as in the damaged items module under the manage menu.
Check in details are available on the right side of the screen. This information includes the date the item was checked out, any fines associated with that item, and the user id of the user who is returning the item. The user id hyperlink can be selected to take you to the User Overview grid.
The User Overview grid provides useful information about the user's account and includes: items that are checked out to the user, items that are on hold for the user, fines the user owes, and their user account information. All columns within the grid are sortable by selecting the arrow at the right of a column and all columns are expandable.
checkouts: A list of all items checked out to the user that includes the Title, Item Number, Call Number, Status, Due Date, Transaction Date, Branch, Location, and Media. Checkouts also has User Overview Interactions that are being that are being developed, including Returned, Never Had, Lost and Damaged. Currently, development has been completed for Claim Returned and Lost.
In order for an item to be Claimed Returned off a patron’s account in CARL•Connect Staff User Overview, highlight the item in the grid and select Claim Returned. After the Claim Returned button is selected, a Returned lightbox pops up with the dialog "User claims item(s) have been returned. Please select branch(es)." After selecting one or more branches from the list, two buttons are available - one says "claim returned" and one says "close". "Claim Returned" will change the status of the item to claim returned. Both "close" and the x in the upper right corner will close the lightbox and return to the User Overview screen. After “update to lost” is selected, display a success banner that says "Item(s) Successfully Claimed Returned.” Item will then display Claimed in the claim status column on the User Overview Checkout tab.
In order for an item to go Lost off a patron’s account in CARL•Connect Staff User Overview, highlight the item or items in the grid and select Lost. After the Lost button is selected, a Returned lightbox pops up with the dialog "Item(s) have been lost. Fines will be written to user's account." Two buttons are available - one says "update to lost" and one says "close". "Update to lost" will write the fine to the record, and change the status of the item to lost. Both "close" and the x in the upper right corner will close the lightbox and return to the User Overview screen. Below the buttons will be a display area that will show the lost fee and the processing fee. After “update to lost” is selected, display a success banner that says "Item(s) Successfully Updated To Lost.” Item will then display Lost in the status column on the User Overview Checkout tab.
holds: A list of all the holds that the user has placed that includes the Title, Call Number, Identifier (item id or BID), Status, Queue Position, the branch where the item will be picked up, the branch where the hold was placed, and the date associated with the hold transaction (suspend until date, hold shelf expiration date, not needed after date).
fines: A list of all fines associated with the user’s account that includes the Title and Item Number that has assessed the fine, Call Number, Type, Assessed Date, the Fine/Fee Total, how much of the Fine/Fee has been paid, the Branch associated with the fine, any associated staff notes, and the staff Alias.
user information: The User Information tab is a replica of the patron's User Information screen found after an initial patron search. This information is conveniently located in a tab in User Overview so that the patron account can be accessed and edited from that area, as well. It includes user id and information, address information, user settings, opt-in and notification preferences, notes, and library statistics.
To exit the User Overview grid and return to the check in screen, simply select the X in the upper right hand corner.
As items are checked in, they are added to the top of the checked in details grid. This grid is sortable by selecting the arrow at the right of a column and all columns are expandable.
Library staff can access item information for any item checked in. In check in, the last item returned is automatically selected allowing the item detail option to automatically display to the right of the branch column for that item. Touch item detail to see item information pertaining to the item selected. To access item detail for any other items in the list, staff can simply touch or select an item from the check in list to access the item detail lightbox for that item. Item details available include title, author, item id, call number, price, branch, location, media, and status information.
Options to print a receipt or reset the screen to begin the process again will appear. If an invalid item id is entered, an error message will display.
Additionally from CARL•Connect check in, library staff can print slips for In Transit, Hold In Transit, and Hold Shelf items that were checked in. Upon checking in an item, the check in exception dialog box provides a continue & print button. Choosing to continue & print will open a new browser tab displaying the slip data. Library staff simply select the appropriate printer and print the slip. After the slip is printed, the new tab will close, taking library staff back to CARL•Connect check in.
A summary of the user's account transactions is listed in the Your Branch Summary box. Information shown includes the number of checked out, lost, overdue, claimed, and on hold material. Fines and fees are also displayed in this box.
You can also expand a System Account Summary to view the same account information at a system wide level.
To see details about the account summary, use the link to MyAccount.
For optimal workflow, CARL•Connect Staff allows entry to check out from two different areas of functionality.
From user lookup, located under user services, scan or enter a user id into the field provided, or search for a user by name using the search terms box. Select the red search button to access user information for the user id scanned or the user selected from the search results. From user information, select check out to charge items to users.
From library services, select check out, scan or enter a user id into the field provided, or search for a user name by using the search terms box. Select the red search button to access check out for the user id scanned or the user selected from the search results.
Check out functionality provides the ability to override the check out date for that item. To edit this date, select the override due date box and a calendar will appear. Either select the new check out date, or enter it in the field provided. The override due date field will override the due date for that item, unless the use for all checkouts for this user box is checked. When finished, either cancel or finish/save your change.
Check out items by scanning or entering item ids into the field provided. Select the red enter button to check out that item. As items are checked out, they are added to the check out grid below the item id field. This grid is sortable by selecting the arrow at the right of a column and all columns are expandable. If a user has exceeded the check out limits available a light box will alert staff that a particular limit has been reached, and will state what the limit is. Staff will have the option to cancel or override that limit. Selecting cancel will close the light box and the check out will be cancelled. Selecting override limit will close the light box and check the item out to the user. A note stating that the override took place will be found in the information column of the check out grid. Library staff can access item information by simply selecting any item from the list. The item detail option will appear to the right of the information column. Touch the item detail option to see item information pertaining to the item selected. Item details available include title, author, item id, call number, price, branch, location, media, and status information.
If an invalid item id is entered, an error message will display. Select finish/receipt to complete the check out transaction.
Additionally, a User Overview is available. The User Overview grid provides useful information about the user’s account and includes: items that are checked out to the user, items that are on hold for the user, fines the users owes, and their user account information. The User Overview grid is available next to the your branch summary details Simply select user overview to open the grid. All columns within the grid are sortable by selecting the arrow at the right of a column and all columns are expandable.
checkouts: A list of all items checked out to the user that includes the Title, Item Number, Call Number, Status, Due Date, Transaction Date, Branch, Location, and Media. Checkouts also has User Overview Interactions that are being developed, including Claim Returned, Never Had, Lost, and Damaged. Currently, development has been completed for Claim Returned and Lost.
In order for an item to be Claimed Returned off a patron’s account in CARL•Connect Staff User Overview, highlight the item in the grid and select Claim Returned. After the Claim Returned button is selected, a Returned lightbox pops up with the dialog "User claims item(s) have been returned. Please select branch(es)." After selecting one or more branches from the list, two buttons are available - one says "claim returned" and one says "close". "Claim Returned" will change the status of the item to claim returned. Both "close" and the x in the upper right corner will close the lightbox and return to the User Overview screen. After “update to lost” is selected, display a success banner that says "Item(s) Successfully Claimed Returned.” Item will then display Claimed in the claim status column on the User Overview Checkout tab.
In order for an item to Go Lost off a patron’s account in CARL•Connect Staff User Overview, highlight the item or items in the grid and select Lost. After the Lost button is selected, a Returned lightbox pops up with the dialog "Item(s) have been lost. Fines will be written to user's account." Two buttons are available - one says "update to lost" and one says "close". "Update to lost" will write the fine to the record, and change the status of the item to lost. Both "close" and the x in the upper right corner will close the lightbox and return to the User Overview screen. Below the buttons will be a display area that will show the lost fee and the processing fee. After “update to lost” is selected, display a success banner that says "Item(s) Successfully Updated To Lost.” Item will then display Lost in the status column on the User Overview Checkout tab.
holds: A list of all the holds that the user has placed that includes the Title, Call Number, Identifier (item id or BID), Status, Queue Position, the branch where the item will be picked up, the branch where the hold was placed, and the date associated with the hold transaction (suspend until date, hold shelf expiration date, not needed after date).
fines: A list of all fines associated with the user’s account that includes the Title and Item Number that has assessed the fine, Call Number, Type, Assessed Date, the Fine/Fee Total, how much of the Fine/Fee has been paid, the Branch associated with the fine, any associated staff notes, and the staff Alias.
user information: A read-only view of the user’s user id & information, address information, user settings, opt-in & notification preferences, and library statistics.
To exit the User Overview and return to the check out screen, simply select the X in the upper right hand corner.
When an item is entered into damaged items, it is checked in if needed, returned off the patron’s account if needed, and updated to damaged item status. Additionally, that item will not go In Transit, Hold In Transit, or Hold Shelf.
At the top of the page, users can scan or enter an item ID and then select the green enter button. That item will then appear in the just added grid. After the page is refreshed, or left and returned to, that item will be in the damaged at this branch grid. Both grids include the following columns: Title, Item Number, Author, Call Number, Location, Media, Status Date, BID, Copies on BID, Title Holds, Item Holds, Issue Holds, and Damaged Item Note. Title Holds, Item Holds, and Issue Holds reflect the holds on the BID in the library system, not just on working branch in that session.
Items in both grids may be acted upon but the buttons at the top under the scan or enter an item ID box. One or more items may be selected, and the staff member may either select add note to include a custom note about the damaged item, withdraw to withdraw the item , or delete to delete the item.
The same damaged items functionality is available by selecting the damaged check box on the check in page under library services.
The hold type search options are available in a drop-down menu. The default fill list includes title, issue, and item hold types in a single list. Use the drop-down menu to change or select the hold type list you would like to create. Sort further using the drop-down lists for location and media types to refine your search criteria.
Once your criteria is entered using the drop-down lists, your requests will be displayed in a results grid. This grid is sortable by clicking on the column header and all columns are expandable. The sortable columns are Item Number, Call Number, Title, Author, Media, Location, Status Date, and Pickup Branch. The grid can also scroll horizontally.
Users now have the ability to choose whether the Hold Action Menu is above the grid or within each line in the grid. This option can be set on a staff user-by-user login in the … menu by selecting settings. If the Hold Action Menu is set to be within the grid, then when a line is selected in the results grid, it will provide the options of not found, found, check in, fill with, and item detail, based on permissions. If the Hold Action Menu is set to be above the grid, then the same options are available above the grid. Additionally, if the Hold Action Menu is set to be above the grid, the user can select multiple entries within the grid and then select the appropriate action for all. All of these can be selected by swiping on a touch screen, or using a mouse.
Other information and functionality found on the top of the fill list page includes the total number of requests and a running total of the number of items filled or not found as well as the ability to refresh the list and condense or expand the view of the results grid. Clicking refresh will refresh the list, taking you back to the top of the list, and adding any new requests that have come in.
not found: Selecting not found for a title, issue or item removes it from the fill list and updates it to a status of not on shelf, if there are no other items available. Please note: This action will edit the Router List in CARL•X Staff dynamically, but will not remove the request from a user record.
If this is a title request, and it is available at another branch, the request will be sent to the other branch during the overnight processes. If this is an issue request and it is available at another branch, it will be moved to the fill list at that branch.
found: Selecting found for a title, issue, or item removes it from the fill list and updates it to a status of hold pending. When the item is in a hold pending status, a connection is made between the item number and the user hold request, but will not update to Hold Shelf or Hold In Transit. You can then take the item back to the desk and check in via CARL•Connect Staff or CARL•X Staff to update the item to Hold Shelf or Hold In Transit.
If the hold pending request is never checked in to trigger the Hold Shelf or Hold In Transit, during the overnight process the item status will update to not on shelf. If this was a title request, and it is available at another branch, the request will be sent to the other branch during the overnight processes. If this was an issue request and it is available at another branch, it will be moved to the fill list at that branch.
check in: Selecting check in will open a check in exception box sharing the options to send the item Hold In Transit or to the Hold Shelf. You can print slips for Hold In Transit and Hold Shelf items by choosing to continue & print. A new browser tab opens, displaying the slip data. You simply select the appropriate printer and print the slip. After the slip is printed, the new tab will close, taking you back to CARL•Connect Staff fill list.
fill with: Selecting fill with will open a new page in fill list, displaying all the items in your library that can also fill the hold. You can select the item that you want to fill the hold with by simply clicking or tapping on the line, and then clicking the found or check in button to proceed with filling the hold. If there are no more holdable copies at your library, a message will display stating “Unavailable Item no other items found on shelf”. Keep in mind, that the fill with option will not be available for Item Level holds, as only the specified item can fill the hold.
item detail: Selecting item detail allows access to item details such as title, author, item id, call number, price, branch, location, media, and status information.
If an appropriate item is selected, and staff selects Cancel Hold, a lightbox will appear asking if they want to Cancel Hold? Two buttons also appear, Continue or Cancel. Clicking Continue will return the item, and activate the next hold. The item is no longer on the Hold Shelf for Patron/User and the entry is removed from the Hold Shelf list/grid. If the item captures a hold, that is processed, as well. Clicking Cancel or X will close the lightbox, and the item is still on the Hold Shelf.
If an appropriate item is selected, and staff selects Clear & Replace, a lightbox will appear asking if they want to Clear hold and active the next hold, and place new hold for existing patron. Three buttons also appear, Continue, Continue & Print, or Cancel. Clicking Continue will return the item, and activate the next hold. The item is no longer on the Hold Shelf for Patron/User and the entry is removed from the Hold Shelf list/grid. If the item captures a hold, that is processed, as well. Continue & Print does the same thing, but also provides print options. Clicking Cancel or X will close the lightbox, and the item is still on the Hold Shelf.
If an expired item is selected, and staff selects Clear Expired, a lightbox will appear asking if they want to Clear expired hold. Two buttons also appear, Continue or Cancel. Clicking Continue will return the item, and activate the next hold. The item is no longer on the Hold Shelf for Patron/User and the entry is removed from the Hold Shelf list/grid. If the item captures a hold, that is processed, as well. Clicking Cancel or X will close the lightbox, and the item is still on the Hold Shelf.
If an appropriate item is selected, and staff selects Extend Date, a lightbox will appear allowing staff to either type in or choose a new pickup date from the date picker calendar. Three buttons also appear, Continue, Continue & Print, or Cancel. Clicking Continue will update the hold through date in the system. Continue & Print does the same thing, but also generates a Hold Shelf slip. Clicking Cancel or X will close the lightbox, and the item is still on the Hold Shelf with the original pickup date.
If an appropriate item is selected, and staff selects Missing & Replace, a lightbox will appear asking if they want to Cancel and remove existing hold, and then place new ASAP hold for current patron. Two buttons also appear, Continue or Cancel. Clicking Continue will return the item, cancelling and removing the hold for the current patron/user and placing a new ASAP hold for the current patron/user. Clicking Cancel will close the lightbox and the item is still on the Hold Shelf.
If an appropriate item is selected, and staff selects Update Pickup Branch, a lightbox will appear with the option to choose a new pickup branch from the dropdown labeled, “Update branch to the following.” This action will change the item’s pickup branch to the one selected. Three buttons also appear, Continue, Continue & Print, or Cancel. Clicking Continue update the Pickup Branch of the hold to the selected branch, return the item sending it hold in transit to the selected branch, and then remove the item from the grid. Continue & Print completes the same actions as Continue, and then generates a Hold in Transit slip. Clicking Cancel or X closes the lightbox, and the item remains on the Hold Shelf with the initial pickup branch.
Once your criteria is entered using the drop-down lists, your requests will be displayed in a results grid. This grid is sortable by selecting the arrow at the right of a column and all columns are expandable. The first two columns, Call Number and Item number, are locked in place. Additional column order includes: Status, Status Date, Title Holds, Items Holds, Issue Holds, Location, Title, Author, and Media. The grid also features both horizontal and vertical scroll capabilities. A counter box in wander list shows the number of items in the list. Library staff may select the clear selected button to deselect items in the grid, or refresh to refresh the wander list page. The grid may also be expanded or collapsed to see more or less line items.
Library staff can take several actions on the items in the grid. First, the user can select one or more items and select withdraw from the action menu above the grid. Next, the user can select one or more items and then select check in from the action menu above the grid. Finally, the user can access item information pertaining to any item in the results grid by first choosing an item from the results grid and then selecting item detail. The item detail lightbox allows access to item details such as title, author, item id, call number, price, branch, location, media, and status information.
Username: Enter your user name in the username field of the login screen. Your user name matches your existing CARL•X client user name. If you do not know your user name, please contact your supervisor.
Password: Enter your password in the password field of the login screen. Your password matches your existing CARL•X client password. If you do not know your password, please contact your supervisor.
Once the Username and Password fields have been populated, select login. If the user enters and incorrect username or password, an error message will display.
Please note: If the user logging in has a Default Branch set, they will automatically be logged into that branch. Once logged in, that branch information will appear at the top right of the page. If the user does not have a Default Branch set, the user is presented with a lightbox, allowing them to select their Branch from a branch name dropdown. Once logged in, that branch information will appear at the top right of the page.
merge users - hints for use:
If merging two user accounts that are both in a Good status, but the merge process takes the new merged user’s account over a blocking threshold set by your library, the account will move to a Blocked status.
If the secondary account has opted into Text Messaging, Email Receipts, Loan History, Outreach or Wish List, but those features are not in use by the primary user, then they will not be in place for the new merged user’s account.
Below is a chart outlining which user status takes precedent if the primary user and secondary user have differing statuses.
| Primary User Status | Secondary User Status | New Merged User Status |
| Good (G) | Alert (Soft Block - S) | Alert (Soft Block - S) |
| Good (G) | Alert (Soft Block - S) | Alert (Soft Block - S) |
| Good (G) | Blocked (Delinquent - X) | Blocked (Delinquent - X) |
| Good (G) | Blocked w/ Override (Overridden - *) | Blocked w/ Override (Overridden - *) |
| Good (G) | Restricted (Manual Hard Block - M) | Restricted (Manual Hard Block - M) |
| Alert (Soft Block - S) | Good (G) | Alert (Soft Block - S) |
| Alert (Soft Block - S) | Blocked (Delinquent - X) | Alert (Soft Blocked - S) |
| Alert (Soft Block - S) | Blocked w/ Override (Overridden - *) | Alert (Soft Block - S) |
| Alert (Soft Block - S) | Restricted (Manual Hard Block - M) | Restricted (Manual Hard Block - M) |
| Blocked (Delinquent - X) | Good (G) | Blocked (Delinquent - X) |
| Blocked (Delinquent - X) | Alert (Soft Block - S) | Alert (Soft Block - S) |
| Blocked (Delinquent - X) | Blocked w/ Override (Overridden - *) | Blocked w/ Override (Overridden - *) |
| Blocked (Delinquent - X) | Restricted (Manual Hard Block - M) | Restricted (Manual Hard Block - M) |
| Blocked w/ Override (Overridden - *) | Good (G) | Blocked w/ Overridden - *) |
| Blocked w/ Override (Overridden - *) | Alert (Soft Block - S) | Alert (Soft Block - S) |
| Blocked w/ Override (Overridden - *) | Blocked (Delinquent - X) | Blocked w/ Override (Overridden - *) |
| Blocked w/Override (Overridden - *) | Restricted (Manual Hard Block - M) | Restricted (Manual Hard Block - M) |
| Restricted (Manual Hard Block - M) | Good (G) | Restricted (Manual Hard Block - M) |
| Restricted (Manual hard Block - M) | Alert (Soft Block - S) | Restricted (Manual Hard Block - M) |
| Restricted (Manual Hard Block - M) | Blocked (Delinquent - X) | Restricted (Manual Hard Block - M) |
| Restricted (Manual Hard Block - M) | Blocked w/ Override (Overridden - *) | Restricted (Manual Hard Block - M) |
Similar to the search options in the user lookup page, the primary user search on the merge users page has both basic and advanced search options.
primary user - basic search: CARL•Connect provides a basic search screen as the default user searching option of the merge users page.
user id: Enter the user’s user id in the user id field of the merge users page, or scan it from their library card. This will take you directly to primary user screen where you will be asked to select a user to merge with this primary user, OR search for a new name.
keyword search: Enter any criteria available from the user account information into the search terms field of the merge users page. All fields of a user account are indexed and a keyword search will pull all user accounts containing the search criteria that you entered. The search will take you to the search results page, where you will be asked to tap/click the row you would like to use as the main, or primary, information for the merge.
Please Note: If invalid information is entered in the user id or search terms fields, you will receive the following error message: No matching records found - try again. To clear this error message Select the X and complete a new search.
primary user - advanced search: CARL•Connect provides an advanced search screen to locate users on the merge users page. To use this option, select advanced search. This is found under the user id box.
add filter: Selecting the plus (+) icon, or selecting add filter, allows you to add up to 10 searching filters to your search. As part of the minimum viable product, CARL•Connect Circulation release, TLC has implemented the following 7 user search types for use with advanced search:
keyword: All fields of the user account
name: First Name, Last Name, Middle Name, Suffix, Sponsor
address: Searches Primary and Secondary Address, City, State, and Zip Code
phone: Primary and Secondary Phone Number
date of birth: user date of birth
my branch: user Preferred Branch
email address: user Email Address
When choosing to add a new filter type in advanced search, the first 5 filter types are set up with the following defaults, based on the definitions above: name, phone, address, email address, and address. The remaining added filter types will default to address.
These defaults can be changed to any of the 7 user search types by selecting the arrow in the filter type box to display a drop-down list of available user search types. Search results remain in place when toggling between basic search and advanced search.
delete filter: Selecting the X icon next to the search terms box on the user lookup page will remove the filter type.
primary user - selection: The CARL•Connect merge users results page confirms the search terms used, and the number of results found, using your basic search or advanced search criteria. This information is located above the results grid. 10 results sets are displayed per page, with a maximum limit of 500 results. You can scroll through the search results pages using the page numbers or the First, Last, Prev and Next buttons at the bottom of the search results screen.
results grid: The columns in the search results page list information pulled from the CARL•X user database, based on your search criteria. All columns on the search results page are sortable as indicated by the arrow icon, and all columns are expandable. Select the column name you would like to sort by, and view the results by that column in ascending or descending order. The column heading will be highlighted in red. The information included is the same as the user lookup search results, with the addition of a Quick View column. Selecting View in the row of any of the users in the results grid will allow you to review that user’s existing information before choosing your primary user.
Once you have determined the user that you would like to use as the primary user, simply tap/click the row you would like to use as the main information to merge. Upon selection the primary’s user name and status will display along the top of the merge users page above the search fields. The option to change your primary user is available by selecting the edit primary user button.
All columns on the search results page are still sortable when selection you secondary user as indicated by the arrow icon, and all columns are expandable. Select the column name you would like to sort by, and view the results by that column in ascending or descending order. The column heading will be highlighted in red. Selecting View in the row of any of the users in the results grid will allow you to review that user’s existing information before choosing your secondary user.
Once you have determined the user that you would like to use as the secondary user, simply tap/click the row you would like to merge with your primary user. The primary and secondary user information will be shown in order. To complete the merge process, select the green merge users button. To cancel the process and return to the main merge user screen, select the red cancel button.
The options available are:
select language: CARL•Connect provides the ability for you to toggle between different languages, in real-time.
Select the More Options (•••) icon drop-down menu in the top right corner of any page that you are in.
Select your language preference in the available options listed in the drop-down menu.
Repeat the above steps to toggle between different language preferences.
help: CARL•Connect provides context sensitive help information at the top of each page.
Select the More Options (•••) icon drop-down menu in the top right corner of any page that you are in.
Select the help link from the menu to review help information relevant to the section you are in.
external links: In CARL•Connect, libraries can choose to display up to three external links to websites of their choice. For example, your library’s homepage, CARL•Connect Discovery catalog, your library’s terms and policies page or any external search engines.
Select the More Options(•••) icon drop-down menu in the top right corner of any page that you are in.
Choose an available link.
logout:
Select the More Options(•••) icon drop-down menu in the top right corner of any page that you are in.
Select the logout link.
searching: To register a new user, complete a basic search of the CARL•X user database. The required search fields are outlined below, and are indicated by a red asterisk (*). The information can be keyed in manually, or the 2D barcode of a state-issued photo identification can be scanned to populate many of the below fields.
first name: First name of the user
last name: Last name of the user
date of birth: user date of birth, entered using a yyyymmdd format
The 3 additional non-required fields of middle name, suffix, and email address can be used, but they do provide duplicate user identification.
If there is a match against the 3 required basic information fields you will receive a yellow alert message across the top of the new user page sharing: possible matching account. This alert will also list the user id as a link and the first name and last name of the potential duplicate user.
review this user: To review the possible matching account, select the user id link in the yellow alert message. This action will display an existing user quick-view screen for staff review. Staff can either exit this screen by selecting the red close button to return to the previous new user screen to initiate a new search, or edit this user by selecting the green button.
edit this user: If you believe that this is a duplicate user based on the information in the existing user quick-view screen, select the green edit this user button to be redirected to the existing user’s user information in the user services page and edit as appropriate.
continue to registration: Once the user information has been reviewed in the existing user quick-view screen and you have selected close to return to the new user page, you can choose the green continue to registration button to move to the full registration screen, where you can complete the registration of your new user. You can select the red cancel button to end the registration process at any time and navigate away back to the basic registration screen of the new user page, and begin the basic information search process again.
Please Note: If there are Registration Defaults in place for a library branch, the information will automatically pre-populate in the CARL•Connect registration screen the same way it populates in CARL•X Staff registration. Library staff will still have the option to enter new or updated information into the registration form.
user id: Enter the user’s user ID number. The ID must be in a valid format, and match the barcode scheme that is in use by your library. Please Note: If invalid information is entered in the user id field, you will receive the following error message: this user does not exist. Select ok to clear the error message and try again. A valid user id is required to create a new user account and is indicated by a red asterisk (*).
expiration: Enter the date the user account expires, which can be selected using the calendar that appears when the field is clicked, or by entering the expiration date information in the free text field. This field is optional.
status: The user status defaults to good. This indicates that the new user is in good standing, with no restrictions. Changing the user status is optional in the minimum viable product release. However, the user will be set to the appropriate status based on user activity and thresholds.
middle name: Enter the middle name of the user. This field is optional.
suffix: Enter the suffix of the user. This field is optional.
full legal name: Enter the Full Legal Name of the user. This field is optional.
alternate id: Enter the library defined alternate id number, such as a social security number. This field is optional.
user card type: The user card type defaults to adult. The user card type helps to determine user privileges such as loans periods and blocking thresholds. Changing the user card type is optional using the drop-down menu.
address information: The address information fields store the user’s primary, secondary and sponsor address information. These fields are optional.
1. Primary Address: The user’s primary address is the first address defined under the address information tab. The primary address contains the contact information for the user including their mailing address, phone and email address. When the preferred address in the user ID & information screen is set to primary, this address will be used for notifications.
2. Secondary Address: The user’s secondary address contains additional address information provided by the user. Check the box next to secondary address to display this address information. When the preferred address is set to secondary or care of in the user ID & information screen, this address will be used for notifications.
3. Sponsor Address: The user’s sponsor address is the address information of the sponsor identified for the user. The sponsor address information is contained as the secondary address in the CARL•X database. Therefore, a user can have a secondary OR a sponsor address in the minimum viable product release. When the preferred address is set to sponsor in the user ID & information screen, this address will be used for notifications. Check the box next to the sponsor address to display this address information.
user settings: User Settings provide user decision points made with regard to their account and library notifications. These options are available in a drop-down menu for selection and are defined below. The preferred branch field is required and is indicated by a red asterisk (*). The remaining user settings fields are optional.
1. Preferred Branch - The user's preferred branch
2. Preferred Address - The user's preferred address (Primary, Secondary, etc.)
3. Email Options - The user's preference for receiving email notifications from the library
4. Language - The user's preferred language when receiving notifications from the library
5. Collection Status - The user’s current Collection Status (Not in Collections or Sent to Collections) determined by library defined Unique Management Systems submission criteria.
6. Do Not Send - Checkbox to prevent a user’s account from being submitted to Unique Management Systems if they otherwise meet the submission criteria.
opt-in & notifications: Opt-in and Notifications allow users to choose whether they would like to opt-in to the following email and text notifications:
1. Email Receipts - Choosing yes opts the user in to receiving automatic emailed receipts after completing library transactions. The account must contain an email address in order to opt the user into receiving email receipts.
2. Text - Coming Due Notice: Choosing yes opts the user in to receive a Coming Due notice text if the library has chosen to use Coming Due notices. The account must contain a valid Phone Type that allows SMS Texts in order to opt the user into receiving text messages.
3. Text - Hold Shelf Notice: Choosing yes opts the user in to receive a Hold Shelf notice text when they have an item waiting for them on the Hold Shelf. The account must contain a valid Phone Type that allows SMS Texts in order to opt the user into receiving text messages.
library statistics: Library statistics are library defined statistical fields that the system can generate reports against. To view library statistics, click the red arrow to expand the details. The library statistics fields are determined by the library using the CARL•X Administration client. In Registration, these fields allow for free-text entry, selection of a single entry from a library-defined list of entries, or selection of one or more entries from a library-defined list of entries. Keep in mind that during the registration process, if a library statistics value is not passed in, and UDF Default Values are set at the branch level, then branch default values will be used automatically even if the library defined field appears to be blank.
When all required and optional fields of the user ID & information screen have been filled out, select the green save information button to move to the signature capture screen. If all required fields are not filled out, the green save information will not be available. Select the red cancel button to disregard changes at any time and navigate away back to the basic information search screen.
paperless registration signature capture: After the user registration process is complete and the green save information button has been selected an add signature screen will appear to support libraries in a paperless registration process. This screen will share the user’s Terms of Use for providing a signature in box marked SIGN BELOW. If using a tablet, or other touch-screen enabled device, the user can sign using a stylus or finger, and if using a PC or laptop the user can sign by using a mouse.
When capturing a signature, three options are presented:
clear signature: If the user adds a signature, and would like to erase it, select the yellow clear signature.
skip signature: If the user would prefer not to capture a signature at the time of their registration, select the blue skip signature button to complete the user’s full registration and receive the user’s digital library card. A signature can be captured at any time in the user’s user information.
accept signature: If the user chooses to accept the Terms of Use, and their completed signature, select the green accept signature button to complete the user’s full registration and receive the user’s digital library card.
digital library card: Once a full registration is successful, a digital library card image will display that includes the new user’s name, library card, and barcode. The digital library card image can be saved to the device being used and emailed to the user, for their use on a mobile device.
Additionally, upon display of the user’s digital library card, three options are presented:
done: If the user does not want to check out materials, or print their digital library card at the time of registration, select the yellow done button to complete the registration process and move to the basic registration screen.
continue to check out: If the user does not want to print their digital library at the time of registration, but would like to check out materials, select the blue continue to check out button to move to the check out screen.
done: If the user would like to print their digital library card at the time of registration, select the green print button to display the library’s local printer settings, print the digital library card, and choose your next option.
The ability to print a user’s loans and holds, and synchronize their eBook information is also available.
Based on the parameters set up by your library system, the Saved Searches, Saved Lists and Recommendations tabs may not be available in SMART Pages.
Saved Searches & Saved Lists: If the Saved Searches and Saved Lists tabs are enabled in SMART Pages they will be read-only displays, and staff will be unable to edit the searches and lists.
Recommendations: Staff have the ability to place Holds for users if Recommendations are enabled in SMART Pages.
Star Ratings and Reviews in SMART Pages: In the SMART Pages, star ratings are read-only and cannot be modified or submitted by staff users.
Please Note: In the minimum viable product release, if using SSL with CARL•Connect Circulation requires that users must explicitly logout after navigating to a user’s CARL•Connect Discovery Account in order to access subsequent user accounts.
user ID & information: This screen displays the complete details pulled from the user account in the CARL•X database, for staff review.
Many of the fields in the user ID & information screen can be edited or deleted, and specific information on each of the fields can be found below. If edits or deletes are allowed for a particular field, you will be able to click in the field and make the desired changes. Once you have clicked within a field to initiate a change, cancel and save information boxes will appear. If a field is read-only, you will be unable to make changes to that field and the cancel and save information will not be available.
The information can be keyed in manually, or the 2D barcode of a state-issued photo identification can be scanned to populate the Alternate ID, Date of Birth, First Name, Middle Name, Last Name, Suffix, Street Address, City, State and Zip Code. Any existing information will be replaced with the information from the ID.
When changes or deletions are complete, select to save information to retain the updates, or cancel to return the field to its previous information.
The fields included in the user ID & information screen are:
profile image: This field allows for a stored photo or image to be viewed alongside a user’s user ID & information.
To add an image using a PC or laptop, select the add photo button below the camera icon. The option to Upload a Picture will appear. Select the blue Open button to browse for a .png file to upload. Once a file is opened, select the green save button to upload the chosen image file, or the red cancel button to move back to the user ID & information screen.
To add an image using a tablet, select the add photo button below the camera icon. Device options such as choosing an image from a camera roll, or activating the device’s camera will display. An image taken using a tablet will seamlessly upload by following the tablet’s instructions for using or saving the image. Please Note: If taking a photo with a tablet, you must hold the device with the Home button on the right-hand side in order to ensure your image is oriented correctly when uploaded into CARL•Connect.
To remove an uploaded image, select the x shown below the image. If a profile image is not being saved, a CARL•Connect placeholder will remain in place. To Collapse the camera icon click on it, to expand it click the arrow icon.
user signature: The option to add a signature to a user’s user ID & information is available to support libraries in a paperless registration process. Select the red edit button to the right of user signature to display the add signature box and the user’s Terms of Use for providing a signature. This field contains the user’s captured signature from the time of their new user registration, or a blank signature field. A signature can be edited or captured in the SIGN BELOW field using a stylus, finger, or mouse depending on the device in use. Three options are available:
1. clear signature - If the user adds a signature and would like to erase it, or would like to clear their previously captured signature, select the red clear signature.
2. cancel signature - If the user would prefer not to capture a signature, and move back to the user ID & information screen, select the blue cancel signature button
3. accept signature - If the user chooses to accept the Terms of Use, and their completed or edited signature, select the green accept signature button
user id: This field contains the user’s user ID number. The ID must be in a valid format, and match the barcode scheme that is in use by your library. Please Note: If invalid information is entered in the user id field, you will receive the following error message: this user does not exist. Select ok to clear the error message and try again.
user GUID: This field contains the unique identifier assigned to the user within the CARL•X user database. The User GUID remains constant, even if the user library card number changes. This field is Read-Only.
expiration: This field contains the date the user account expires, which can be selected using the calendar that appears when the field is clicked, or by entering the expiration date information in the free text field. This field is editable.
status: This field indicates the user's current standing with the library, in a drop-down list for selection. The 5 statuses available:1. Good - This status indicates that a user account is in good standing, with no restrictions.
2. Alert - This status alerts staff that an action may be needed on a user account, such as an email or address update. An alert can also be placed on a user account by a staff member.
3. Restricted - This is a blocked status placed on a user account by a staff member.
4. Blocked w/ Override - This status is set by the system when a user account surpasses library established blocking thresholds, and has been overridden by a staff member to complete an action against that user account.
5. Blocked - This status is set by the system when a user account surpasses library established blocking thresholds.
This field is editable.
name: The name fields consist of four separate fields for the First Name, Middle Name, Last Name and Suffix of the user. Additionally, there is a Sponsor Name field stored in the address Information section of user ID & information, if the user uses this feature. These fields are editable.
full legal name:This field stores the user's full legal name, and is editable.
date of birth: This field stores the user's date of birth, which can be selected using the calendar that appears when the field is clicked, or by entering the birth date information in the free text field. This field is editable.
alternate id: This field is for the various options allowed for a user alternate id number and is defined by the library, such as a social security number. This field is editable.
user card type: This field lists all valid user type options, in a drop-down list for selection. the user card type helps to determine user privileges such as loan periods and blocking thresholds. This field is editable.
staff notes: The staff notes display information about the user. These staff notes can be system generated when specific events take place to cause a blocked or alert status on a user account. They can also be placed on a user’s account by staff, using either CARL•X CARL•Connect staff. The staff notes are displayed in green, yellow or red to coincide with good, alert and blocked user status information. Standard free-text staff notes can be added, edited and deleted by staff with appropriate permissions.
Please Note: When a user registers for an account using CARL•X Online Borrower Registration, CARL•Connect will perform a duplicate user check as a part of the registration process. If a possible duplicate user is identified, the registration process will still complete, and a staff note indicating the possible user duplication will be placed on each of the user accounts.
address information: The address information fields store the user’s primary, secondary and sponsor address information. To view address information, click the red arrow to expand the details.
1. Primary Address: The user’s primary address is the first address defined under the address information tab. The primary address contains the contact information for the user including their mailing address, phone and email address. When the preferred address in the user ID & information screen is set to primary, this address will be used for notifications.
2. Secondary Address: The user’s secondary address contains additional address information provided by the user. Check the box next to secondary address to display this address information. When the preferred address is set to secondary or care of in the user ID & information screen, this address will be used for notifications.
3. Sponsor Address: The user’s sponsor address is the address information of the sponsor identified for the user. The sponsor address information is contained as the secondary address in the CARL•X database. Therefore, a user can have a secondary OR a sponsor address in the minimum viable product release. When the preferred address is set to sponsor in the user ID & information screen, this address will be used for notifications. Check the box next to the sponsor address to display this address information.
user settings: User Settings provide user decision points made with regard to their account and library notifications. To view the user settings, click on the red arrow to expand the details. These 6 preference options are available in a drop-down menu for selection and are defined below. These fields are editable
1. Preferred Branch - The user's preferred branch
2. Preferred Address - The user's preferred address (Primary, Secondary, etc.)
3. Email Options - The user's preference for receiving email notifications from the library
4. Language - The user's preferred language when receiving notifications from the library
5. Collection Status - The user’s current Collection Status (Not in Collections or Sent to Collections) determined by library defined Unique Management Systems submission criteria.
6. Do Not Send - Checkbox to prevent a user’s account from being submitted to Unique Management Systems if they otherwise meet the submission criteria.
opt-in & notifications: Opt-in and Notifications allow users to choose whether they would like to opt-in to the following email and text notifications:
1. Email Receipts - Choosing yes opts the user in to receiving automatic emailed receipts after completing library transactions. The account must contain an email address in order to opt the user into receiving email receipts.
2. Text - Coming Due Notice: Choosing yes opts the user in to receive a Coming Due notice text if the library has chosen to use Coming Due notices. The account must contain a valid Phone Type that allows SMS Texts in order to opt the user into receiving text messages.
3. Text - Hold Shelf Notice: Choosing yes opts the user in to receive a Hold Shelf notice text when they have an item waiting for them on the Hold Shelf. The account must contain a valid Phone Type that allows SMS Texts in order to opt the user into receiving text messages.
library statistics: Library statistics are library defined statistical fields that the system can generate reports against. To view library statistics, click the red arrow to expand the details. The library statistics fields are determined by the library using the CARL.X Administration client. In User Information, these fields allow for free-text entry, selection of a single entry from a library-defined list of entries, or selection of one or more entries from a library-defined list of entries. Keep in mind that during the registration process, if a library statistics value is not passed in, and UDF Default Values are set at the branch level, then branch default values will be used automatically even if the library defined field appears to be blank.
usage statistics: Usage statistics display historical data about the user. The system generated data included in the usage statistics section is defined below. To view the usage statistics, click the red arrow to expand the details. These fields are populated by the information stored in the user ID & information in the user’s account, and update as these are changed. These fields are read-only.
1. Registration Date - The date that the user was registered
2. Registered By - The three-letter user alias of the staff logon used to register the account
3. Last Edited Date - The date that the user's user information was last updated
4. Editing Branch - The branch selected when the user's user information updated occurred
5. Edited By - The three-letter user alias of the staff logon used to update the user's user information
6. Last Activity Date - The branch selected when the most recent transaction activity occurred
7. Self-Service Activity - The date the user last used self-services, or accessed their account remotely
reset PIN: The option to use a PIN is available to support user self-services in libraries. CARL•Connect Staff offers a reset PIN option in user information. Check with your library administrator if you are unsure of your library’s default PIN set-up.
To reset the user’s pin, touch or select the reset pin button in the bottom left hand corner of the user’s user information screen. Resetting the pin will reset the pin to its original default, which may be the user’s last 4 digits of the phone number, 5 digit zip code, or 6 digit birth date in MMDDYY format.
Note that if default data does not exist in the user’s user information, the pin will be ‘9999’ for phone, ‘99999’ for zip code, and ‘999999’ for birth date.
For libraries with no default pin set, the pin will reset to nothing and the user can then update their pin in CARL•Connect Discovery to a PIN they prefer (based on minimum length set by library and maximum of 6).
Note that the date of the last pin reset is shown directly below the reset pin button.
copy user: Staff with appropriate permissions will see the option to Copy User on the bottom right of the User Information screen. When clicking the blue box marked Copy User, a lightbox will appear asking you to input the following information in order to create the new user account: User ID, First Name, Last Name, Date of Birth, and User Card Type. This information will be combined with information from Address Information, User Settings and Opt-in and Notifications to create the new account. So, once the information is entered, then staff can select Create New User and the new account will open. From there, updates or edits can be made.
delete user: Staff with appropriate permissions will see the option to Delete user on the bottom right of the User Information screen. When clicking the red box marked Delete user, a lightbox will appear asking you to cancel or continue to confirm deletion of the user’s account. If the user has outstanding transactions, staff will receive a Deletion Error as a user with active transactions cannot be deleted.
checkouts: A list of all items checked out to the user that includes the Title, Item Number, Call Number, Status, Due Date, Transaction Date, Branch, Location, and Media. Checkouts also has User Overview Interactions that are being developed, including Claim Returned, Never Had, Lost, and Damaged. Currently, development has been completed for Claim Returned and Lost.
In order for an item to be Claimed Returned off a patron’s account in CARL•Connect Staff User Overview, highlight the item in the grid and select Claim Returned. After the Claim Returned button is selected, a Returned lightbox pops up with the dialog "User claims item(s) have been returned. Please select branch(es)." After selecting one or more branches from the list, two buttons are available - one says "claim returned" and one says "close". "Claim Returned" will change the status of the item to claim returned. Both "close" and the x in the upper right corner will close the lightbox and return to the User Overview screen. After “update to lost” is selected, display a success banner that says "Item(s) Successfully Claimed Returned.” Item will then display Claimed in the claim status column on the User Overview Checkout tab.
In order to Dispute a Checkout (or Claim Never Had) an item off a patron/user’s account in Connect•Staff User Overview, highlight the item in the grid and select Dispute Checkout. After the Dispute Checkout button is selected, a lightbox appears confirming that the “User claims they never checked out item(s).” Two buttons also appear. The permission-based function Dispute Checkout writes Claims Never Had to the history, and then it gets removed from the patron account. Cancel closes the lightbox and keeps the item as is.
In order for an item to go Lost off a patron’s account in CARL•Connect User Overview, highlight the item or items in the grid and select Lost. After the Lost button is selected, a Returned lightbox pops up with the dialog "Item(s) have been lost. Fines will be written to user's account." Two buttons are available - one says "update to lost" and one says "close". "Update to lost" will write the fine to the record, and change the status of the item to lost. Both "close" and the x in the upper right corner will close the lightbox and return to the User Overview screen. Below the buttons will be a display area that will show the lost fee and the processing fee. After “update to lost” is selected, display a success banner that says "Item(s) Successfully Updated To Lost.” Item will then display Lost in the status column on the User Overview Checkout tab.
holds:A list of all the holds that the user has placed that includes the Title, Call Number, Identifier (item id or BID), Status, Queue Position, the branch where the item will be picked up, the branch where the hold was placed, and the date associated with the hold transaction (suspend until date, hold shelf expiration date, not needed after date).
fines:A list of all fines associated with the user’s account that includes the Title and Item Number that has assessed the fine, Call Number, Type, Assessed Date, the Fine/Fee Total, how much of the Fine/Fee has been paid, the Branch associated with the fine, any associated staff notes, and the staff Alias.
user information:The User Information tab is a replica if the patron's User Information screen found after an initial patron search. This information is conveniently located in a tab in User Overview so that the patron account can be accessed and edited from that area, as well. It includes user id and information, address information, user settings, opt-in and notification preferences, notes, and library statistics.
To exit the User Overview and return to the check out screen, simply select the X in the upper right hand corner.
Advanced searching within CARL•Connect provides the ability to filter search results based on chosen criteria.
add filter: Selecting the plus (+) icon, or selecting add filter, allows you to add up to 10 searching filters to your search. As part of the minimum viable product CARL•Connect Circulation release, TLC has implemented the following 7 user search types for use with advanced search:keyword: All fields of the user account
name: First Name, Last Name, Middle Name, Suffix, Sponsor
address: Searches Primary and Secondary Address, City, State, and ZIP Code
phone: Primary and Secondary Phone Number
date of birth: user date of birth
my branch: user Preferred Branch:
email address: user Email Address
When choosing to add a new filter type in advanced search, the first 5 filter types are set with the following defaults, based on the definitions above: name, phone, address, email address, and address. The remaining added filter types will default to address.
These defaults can be changed to any of the 7 user search types by selecting the arrow in the filter type box to display a drop-down list of available user search types. Search results remain in place when toggling between basic search and advanced search.
delete filter: Selecting the X icon next to the search terms box on the user lookup page will remove the filter type.
There are two ways to locate a user from the CARL•X database using the basic search option:
user id: Enter the user’s user id in the user id field of the user lookup page, or scan it from their library card. This will take you directly to the user id & information page.
keyword search: Enter any criteria available from the user account information into the search terms field of the user lookup page. All fields of a user account are indexed and a keyword search will pull all user accounts containing the search criteria that you entered. The search will take you to the search results page.Please Note: If invalid information is entered in the user id or search terms fields, you will receive the following error message: No matching records found - try again. To clear the error message Select the X and complete a new search.results grid: The columns in the search results page list information pulled from the CARL•X user database, based on your search criteria. All columns on the search results page are sortable as indicated by the arrow icon, and all columns are expandable. Select the column name you would like to sort by, and view the results by that column in ascending or descending order. That column heading will be highlighted in red. The information included is:
first name: First name of the userlast name: Last name of the user
address: The user’s Primary or Secondary address, City, State, and ZIP Code
phone #: The user’s Primary or Secondary phone number
user id: The user’s unique identification number from their library card
status: This field indicates the user’s current standing with the library. users fall into the following 5 categories:
1. Good - This status indicates that a user account is in good standing, with no restrictions. This status is displayed in green.
2. Alert - This status alerts staff that an action may be needed on a user account, such as an email or address update. An alert can also be placed on a user account by a staff member. This status is displayed in yellow.
3. Restricted - This is a blocked status placed on a user account by a staff member. This status is displayed in red.
4. Blocked w/ Override - This status is set by the system when a user account surpasses library established blocking thresholds, and has been overridden by a staff member to complete an action against that user account. This status is displayed in red.5. Blocked - This status is set by the system when a user account surpasses library established blocking thresholds. This status is displayed in red.
selecting a user: Highlight your user by selecting anywhere within their results to move to the user information page. Once in the user information page, you can return to the search results page at any time by selecting back to results in the top left corner of the screen. Your previously selected user will be highlighted in grey.
ip address: 192.168.25.76